Category : D2L
First Time Only
If you are not sure if you have a Washburn Video Server account, log in to the video server to create one.- Go to https://video.washburn.edu
- If you aren’t logged in, click the (very small) Washburn CAS link (below the normal login)
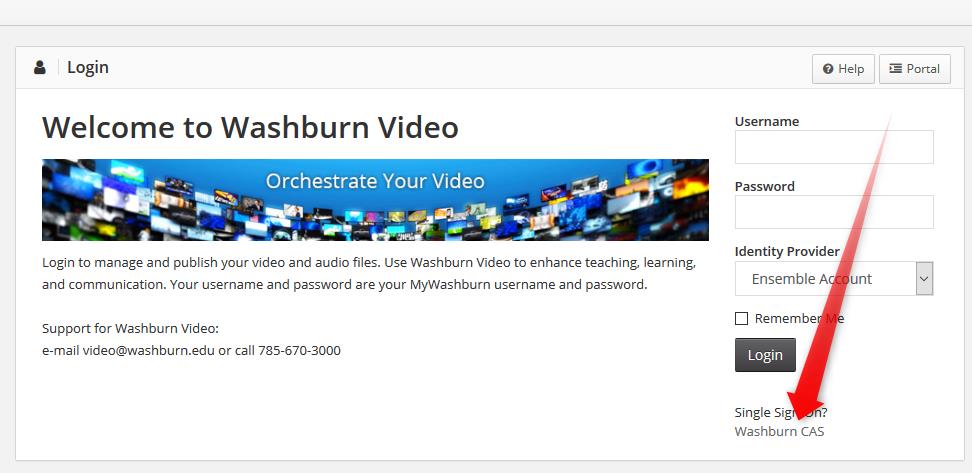
- Log in like you would to MyWashburn
- That’s it, your account is now created
Recording a Lecture without Students
- Start a Zoom session
- Get your presentation ready
- Share your presentation to the meeting
- When you are ready, click the Record button
- Choose “In the cloud”
- Do your presentation
Recording a Lecture with Students
- Start the scheduled Zoom session
- When you are ready, click the Record button
- Choose “In the cloud”
- Conduct your session as normal
- When the session is over, click the End Meeting button
After ending your Zoom recording and meeting, Zoom will begin to process and transcribe your recording. Once that process is complete, if you have a Washburn Video account, your video (with captions) will be transferred to the Washburn Video Server. Here are instructions on how to share your Washburn Video content with your students.
Emailing a Link to the Video to Students
- Go to http://video.washburn.edu
- If you aren’t logged in, click the (very small) Washburn CAS link (below the normal login)
- Log in like you would to MyWashburn
- Find the lecture you want to share
- Click the Permalink option below the video (if there isn’t a Permalink option it is because the video is still processing, you will need to check back later)
- Copy the link from the box below “Copy the link below to share with friends”
- Send that link to students
Adding the Video to Desire2Learn
- Go to Desire2Learn Brightspace
- Go to your course
- Go to Content
- Go to the module where you want the video
- Click the Upload/Create button
- Choose Create a File
- Name the file (it is the link the students will click on to see the video)
- Click the first button under the title (Insert Stuff)
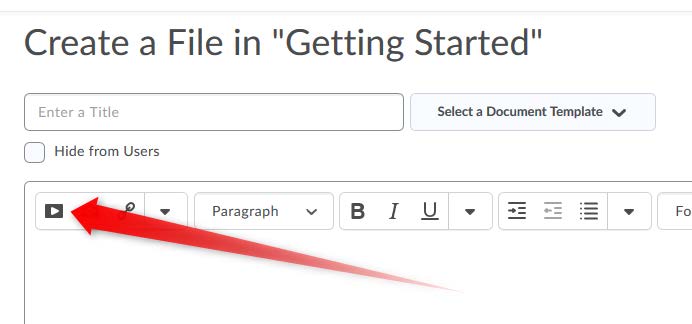
- Choose Washburn Video at the bottom of the list (you may need to scroll down)
- Click Choose under the video you want
- Click the Save button
- Click the Insert button (bottom left)
- Click the Save and Close button (bottom left)
