Accessibility – Compliance with WCAG 2.1
As part of our ongoing commitment to design and develop against WC3 accessibility best practices, there are updates to our shared web components, such as fonts, buttons, menus, and input fields, to ensure they align with WCAG 2.1 standards. These changes include:- Text color change from #56A5C to #494C4E for our standard font styles, which is WCAG Level AAA compliant.
- Resetting clients to "Normal" for their Org default size to ensure that default configurations have appropriate legibility. In addition, the configuration option for setting a font override at the Org level has been removed. Users can still change their personal font preferences using Account Settings and existing individual user overrides are retained.
- Changes to the color, borders, hover and focus styles of other web components such as buttons, menus and input fields to ensure they comply with WCAG 2.1 color contrast requirements for non-text components.
Activity Feed – Visual improvements
The following changes are visible in Activity Feed:
- When selecting between Message and Assignment posts, the chosen option is now underlined to better indicate the post type.
- Field names have been added to improve accessibility.
- The post type icon has been removed to provide more authoring space when creating posts.
- Once a post is published, the new layout makes more efficient use of screen space.
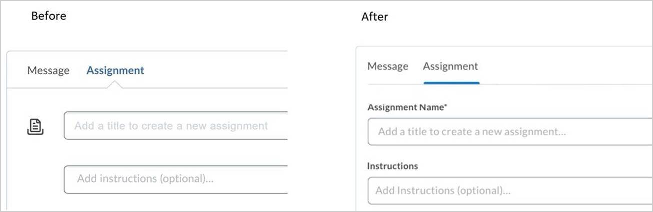
Assignments - Assignments list page for Learners
The learner view of the Assignments page uses the updated display and can no longer be configured by administrators. When learners view the Assignments page, Assignment, Completion Status, Score, Evaluation Status, and Due Date display for each assignment. These changes allow learners to easily identify assignments that require their attention, or contain feedback from their instructors.
For more information on this change, visit the New Assignment List Page In 10.8.9 Community Blog post.
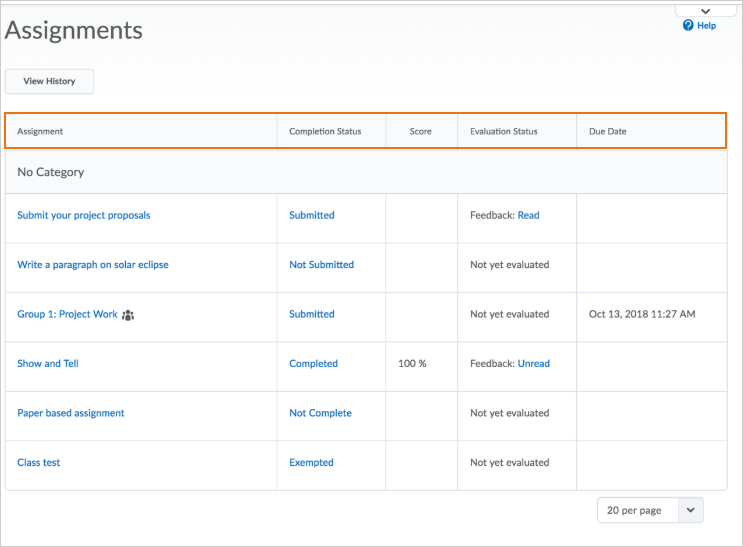
Assignments – Spell check for annotation notes
When assessing submissions with the built-in annotation tools in Assignments, text within the comment annotation is now checked for spelling mistakes.
Notifications - Improvements to course notifications
To improve the delivery of course notifications in Brightspace Learning Environment, the Notifications option, available from the username on the minibar, includes the following changes:
- Added a Summary of Activity option for receiving email notifications about the summary of activity for each course. Options include: Never, Daily, or Weekly (default).
- Removed the following Customize Notifications options: Allow past courses to send me notifications and Allow inactive courses to send me notifications. Learners can now only receive daily email digests for current and future courses.
- Removed the following SMS notifications for Instant Notifications: Content - content item created, Content - content item updated, and Content - content overview updated.
If any of the removed notification options are currently selected, learners will no longer receive these notifications after the monthly update. To receive content-related individual notifications, D2L recommends using the Brightspace Pulse mobile app or select the Email option for the individual notification type on the Notifications page. Email content notifications remain unaffected.

Supported browsers
When a user tries to access Brightspace Learning Environment using any version of Internet Explorer, a retro pop-up dialog box appears. The text in the retro pop-up dialog box has been updated to include the January 2020 end of life date information. Users who had previously dismissed the pop-up will see it again following the August update if Brightspace is accessed using any version of Internet Explorer. The pop-up can be dismissed again and will not reappear with subsequent updates.
Account Settings - OpenDyslexic font setting
The OpenDyslexic font is intended to increase readability of text for users with dyslexia. D2L introduced this font into Brightspace Learning Environment as a measure of support for users with dyslexia, based on interest from clients and initially positive media reports. However, to date, there is no empirical evidence that it improves readability or comprehension for users with dyslexia. To ensure that D2L offers true accessibility solutions and that we align our design system and development practices with the W3C’s Web Content Accessibility Guidelines (WCAG 2.1 Level AA Criteria), the OpenDyslexic font is removed in the August 2019 release.
For more information, see the Intent To End Of Life Notice For: OpenDyslexic Font Option In Account Settings blog post.
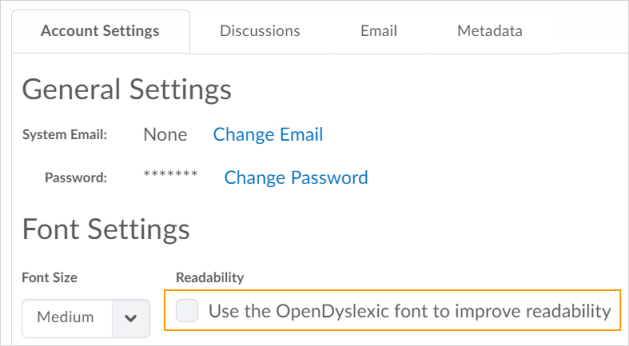
Class Progress - View progress against learning outcomes
To view a learner's progress against learning outcomes in a course, the Class Progress tool now includes a Standards tab. This tab displays a history of the learner's submissions and assessments against all learning outcomes aligned to activities in the course.
For instructors, this enables them to:
- View all the learning outcomes that are aligned to activities in the course, so that they can understand the learning outcomes that their learners are expected to demonstrate.
- View each learner's current assessment against each learning outcome, so that they can alter or individualize instruction, based on the learner's performance.
- View a list of all the evidence that has been assessed for a specific learning outcome, so that they can quickly familiarize themselves with feedback they provided for assessments.
For learners, this enables them to:
- View all the learning outcomes that are aligned to activities in the course, so that they can understand all the learning outcomes they are expected to demonstrate in the course.
- View their current assessment against each outcome, so that they can understand their progress against each learning outcome.
- View a list of all the feedback their instructor has provided for a specific learning outcome, so that they can understand where they might need to make more effort.
Instructors or learners navigate to Class Progress, and then instructors select a learner to view. From Class Progress, instructors or learners click the Standards tab to view the history of submissions and assessments against all outcomes imported into the course.
The overview for the course lists all the learning outcomes that are aligned to activities in the course, with a mini-visualization of the last few assessments made for the learner against each learning outcome. Clicking a learning outcome provides a detailed view of an individual learning outcome, featuring a trend visualization of assessments, as well as a list of all the activities that have been assessed for the learner so far. Clicking on any activity displays the feedback/assessment area for the learner's submission of that activity.
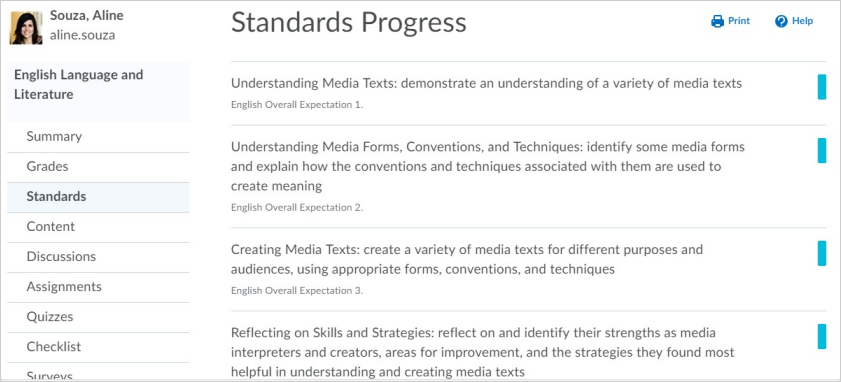
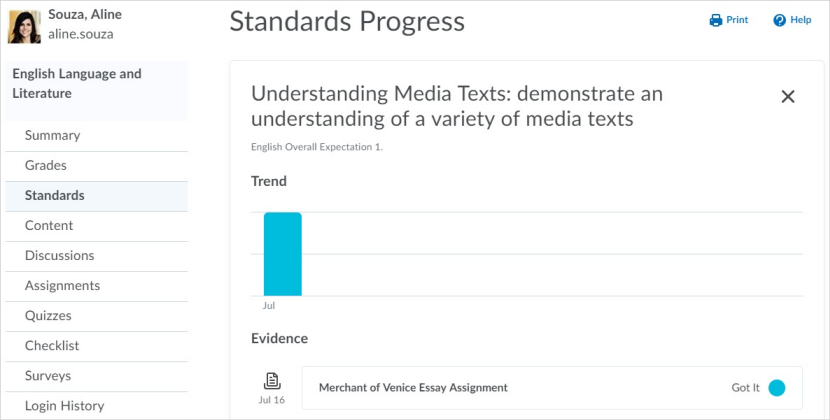
Email – Add images to messages
When composing email messages, users can select Insert Image to add pictures from their computer, a URL, or Manage Files. Images are inserted in place, attached to the email, and display in place for the recipient. The Insert Stuff button is no longer shown in Email, as it has several workflows that are incompatible with the external email experience.
Learning Outcomes - Usability improvements
To improve the usability of learning outcomes, this release includes the following improvements:
- During assessment, outcome levels now display tool tips, allowing users to easily distinguish between names when there are multiple levels.
- When adding learning outcomes to rubrics, the Browse Outcomes button is now aligned with the criterion description, and the Add Outcomes button is centered vertically in its section.
- Removed extra space above learning outcomes.
- Reduced the width and font-size of the tool tip displaying outcome alignment in a grading rubric. In addition, increased the spacing around the icon.
Quizzes - Restore quiz attempts in the Quiz Attempt log
Instructors can now restore deleted quiz attempts for learners from within a quiz using the new Quiz Attempt log. The New Quiz Attempt log tracks quiz attempt submissions per user, in both an overview and detailed set of logs.
The following actions are captured in the Overview:
- Attempt Started
- Attempt Submitted
- Attempt Deleted
- Attempt Restored
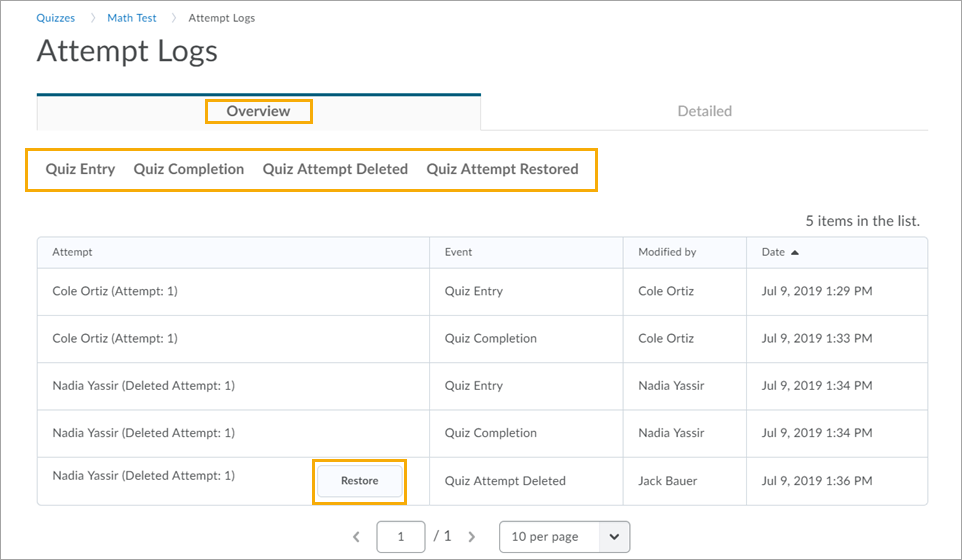
The Restore button appears when a quiz attempt is deleted for a user. Instructors can access the attempt logs from the Quiz name drop-down menu and in the Grade Quiz area. The ability to see the Restore button beside deleted attempts is now controlled by the renamed Reset and Restore Attempts permission.
The Detailed Quiz Log captures the following actions:
- Quiz Entry and re-entry
- Response Save time
- Page Movement time
- Quiz confirmation screen / completion
