(This list is not all-inclusive. It only shows those changes that will impact faculty the most. The date the updates will take place changes from month to month. You can expect the following updates to be in place by the end of the month.)
Brightspace Pulse – Retirement of the + button for manual dates in Work To Do
The + button for adding manual dates in the work to do page is no longer available to learners. Previously, learners could use the + button to add personal due dates for activities. Now, only activities that come through Brightspace are viewable. All users who use this feature were notified a maximum of 90 days in advance each time they interacted with the manual dates, or+, button.
Classlist - Easily access and view sections for specific users
Instructors can now use the Classlist tool to view groups and sections. Previously, instructors could only view section enrollments using various filtering and sorting work flows or by searching within the Sections tool.
A new Classlist tool permission View Section Enrollments can be used alongside the existing View Group Enrollments permission to allow for both sections and groups to be displayed in the Classlist context menu. If a role has only one of the two permissions enabled, then users may only see either View group enrollments or View section enrollments in the Classlist context menu.
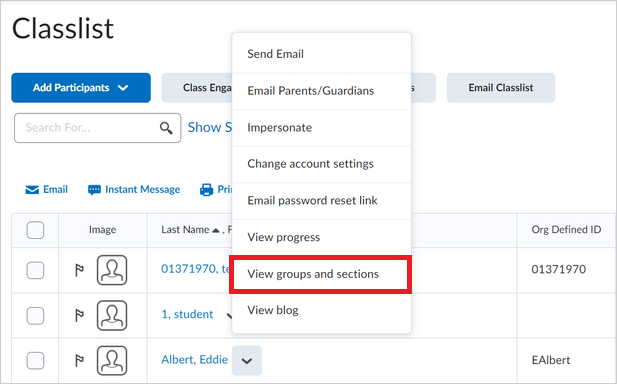
Google File Picker - Improved search capabilities and multi-select
To increase the value of the Google File Picker - Seamlessly access files from personal and Workspace Google accounts with a single file picker | Updated feature released in August 2022/20.22.08, the new File Picker now searches all user folders for any file that matches the search terms.
In addition to this update, users can now select multiple files to add (link) or upload to Brightspace.

Permission updates are applied to all selected files. If using a managed account, file permissions are updated to grant view permissions to anyone in the organization. If using a personal account, file permissions are updated to grant view permissions to anyone with the link. The number of selected files is shown on the 'add' button as a reminder to the user. If multiple files are added to content, each item becomes a separate content item.
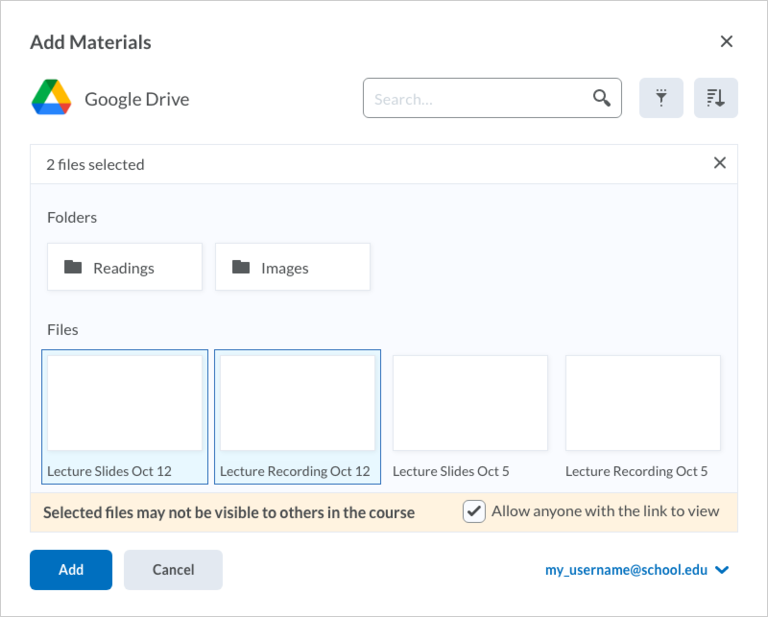
Quizzes – Reduce test anxiety by creating quizzes without time limits
With this release, instructors have the option to create quizzes with no time limit. The No Time Limit option is now the default Timing setting for new quizzes.
Previously, instructors who wished to create quizzes with no time limit had to use the Recommended Time Limit option, which was selected by default and set to 120 minutes. This led to confusion for learners because the recommended time limit displayed on the quiz itself.
Instructors can create quizzes with no time limit using either the New Experience or the Classic Experience. In New Experience, under Timing & Display, click Manage Timing and select No Time Limit. In Classic Experience, in the Restrictions tab, under Timing, select No Time Limit.
Learners who take a quiz with no time limit now see No time limit under Time Allowed on the Quiz Summary page and Est. Length: No Time Limit on the quiz itself.
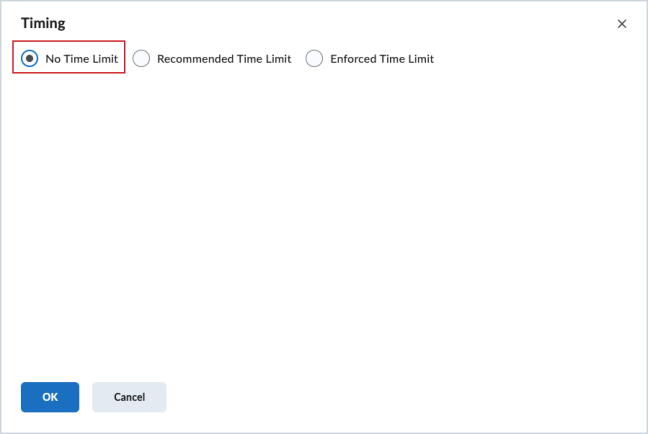
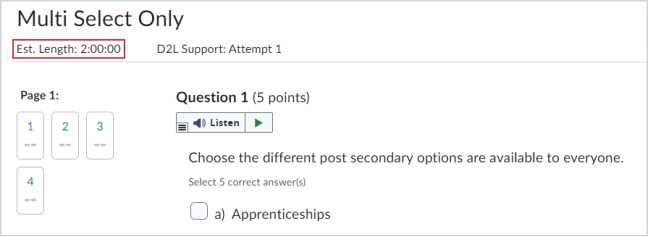
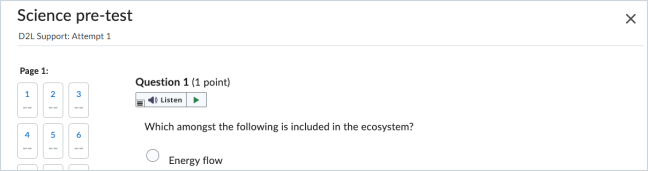
Release Conditions – Choose the last date of enrollment in the current org unit
To help users with more flexibility around course design, the release condition Date of enrollment in current org unit now includes the following options:
- Use first enrollment date
- Use last enrollment date
This feature can also be used to set an intelligent agent; e.g., for learners who have been enrolled more than once in the course, you can decide if the agent applies based on the first time or the last time they were enrolled.
Previously the release condition for Classlist Date of enrollment in current org unit was based on users’ first enrollment into the org unit.
