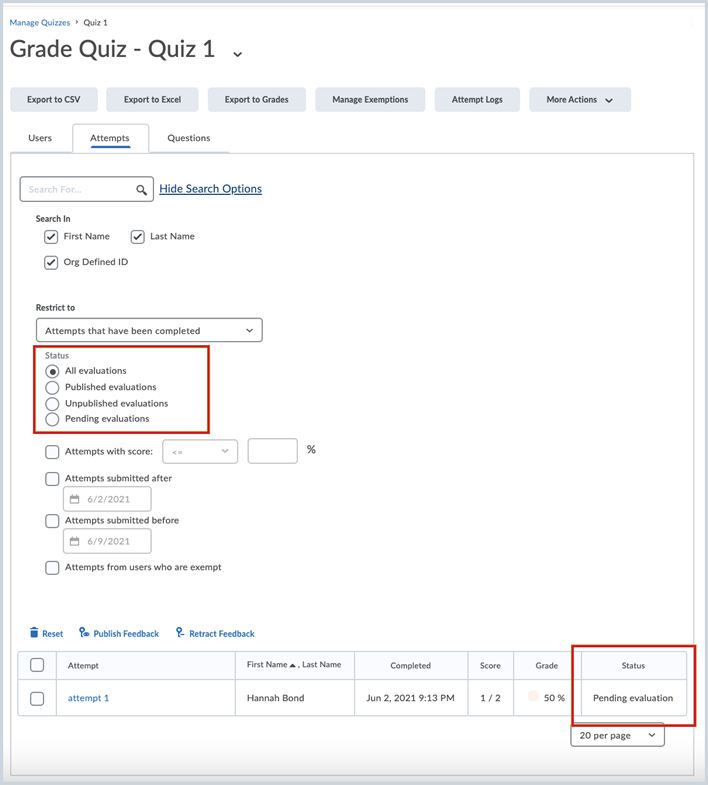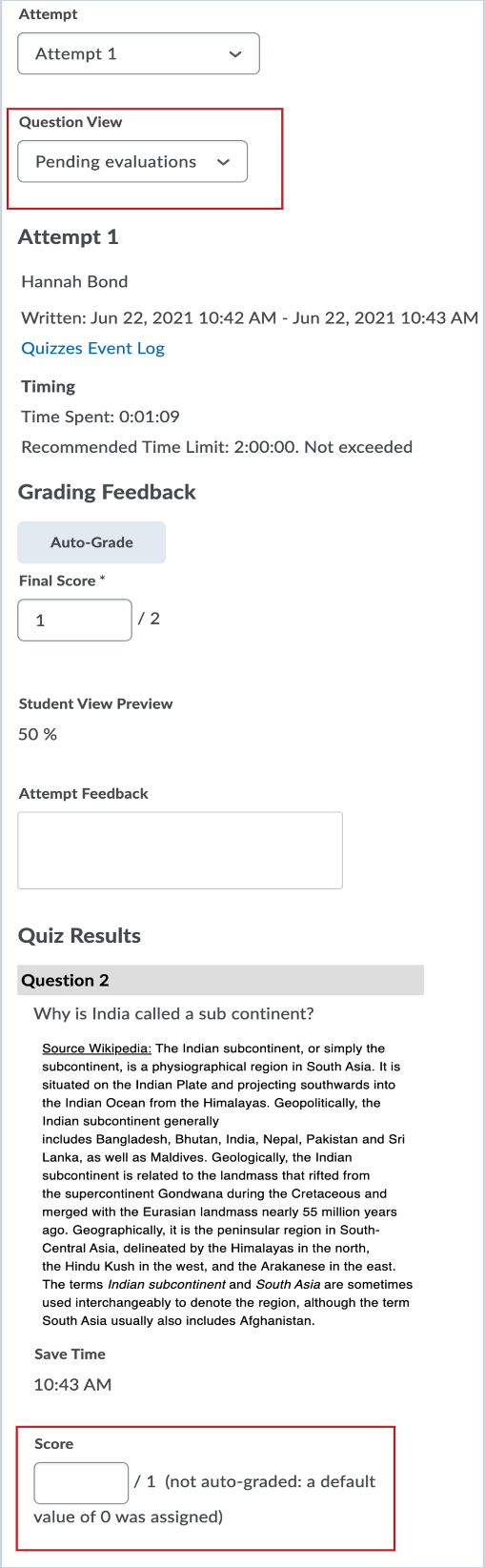(This list is not all-inclusive. It only shows those changes that will impact faculty the most. The date the updates will take place changes from month to month. You can expect the following updates to be in place by the end of the month.)
Assignments – Add categories in the New Assignment Creation Experience
This feature builds on the Assignments – Brightspace Editor in the new Assignment Creation Experience | New feature that was released in April 2021/20.21.4.
The new assignment creation experience supports the alignment of assignments to categories. This feature is turned off by default. When it is enabled, instructors can add new or existing assignment categories when creating or editing a new assignment.
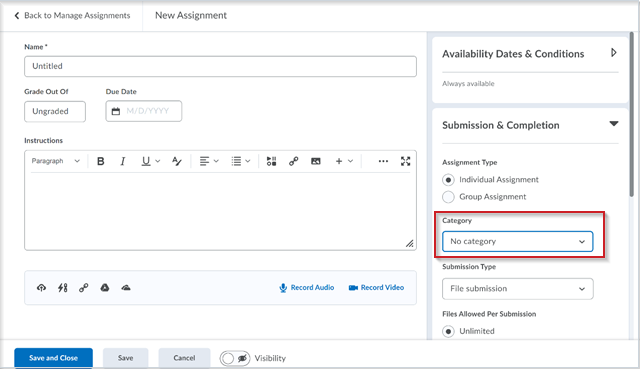
Brightspace Platform – New Brightspace External Resource icon
To differentiate from the similar generic download icon, the external resource icon is now changing to a building block icon. This new icon better represents the building block approach of external resource functionality.
The new icon now appears in the following locations:
- External Learning Tools under Admin Tools (Administrators)
- External Learning Tools under the Add Existing options of the Classic Content tool and the Lessons tool (Instructors)
- External Learning Tools in the Classic Content Experience and the New Learner Content Experience (Learners) Feature description

Grades – Add categories for text, calculated, and formula grade items
This feature enables you to better organize your grade book by adding categories to text, calculated, and formula grade items. This improved organization does not impact the calculation of the category these grade items are in. The totals in these categories do not contribute to the final grade.
You can import, export, and copy category values for these grade item types. In addition, you can also access these values using API and view them in data sets (CategoryId). There is no dataset update as the value was previously available but set to Null for these grade item types.
Quizzes – Quiz Introduction field removed
To reduce redundancy in the Quizzes tool, the Introduction field is removed. When an instructor edits a quiz, the Introduction field is no longer available.
If any quiz previously had text in the Introduction field, on clicking Edit, the text is automatically appended to the Description field. A message appears indicating that these two fields have been merged. Instructors can review the modified quiz description prior to saving the quiz.
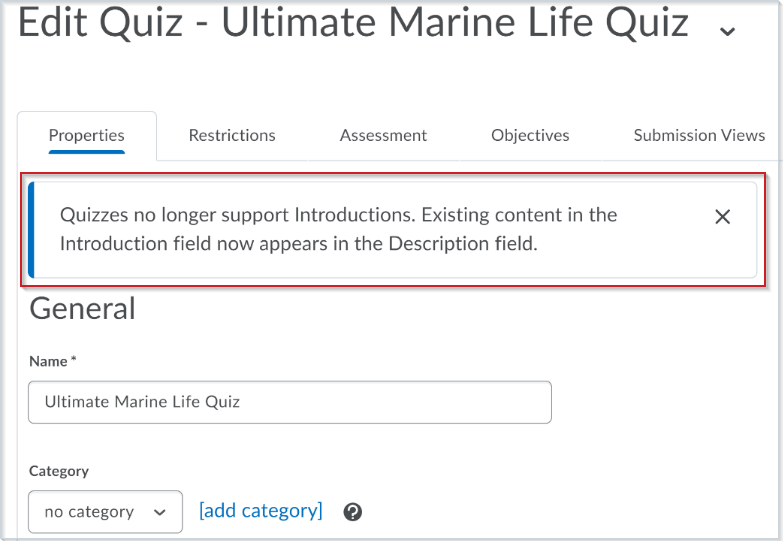
Note: Check the visibility of the Description field prior to saving the quiz.
When importing a course using Import/Export/Copy Components, text in the quiz Introduction field automatically appends to the quiz Description field.
When viewing a quiz topic in the Classic Content tool, the text in the Introduction field now appears under the Instructions header.
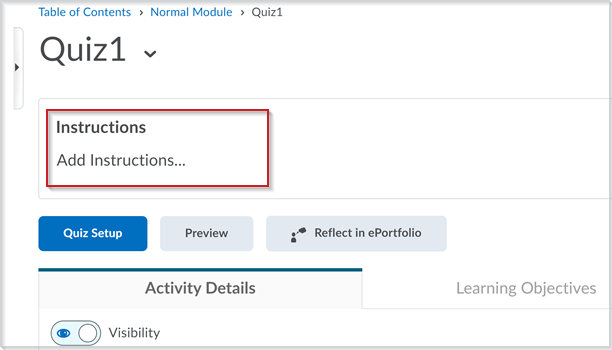
Quizzes – Relocation of the Reports Setup functionality
The Report Setup tab on the Edit Quiz page is now available on the context menu of a quiz and reads as Setup Reports.
The Reports option available on the quiz context menu is also updated and reads as View Reports.
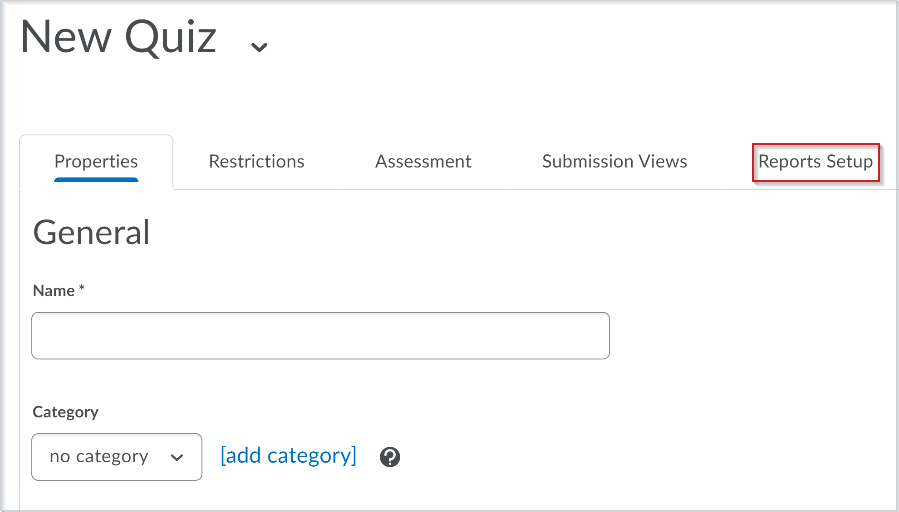
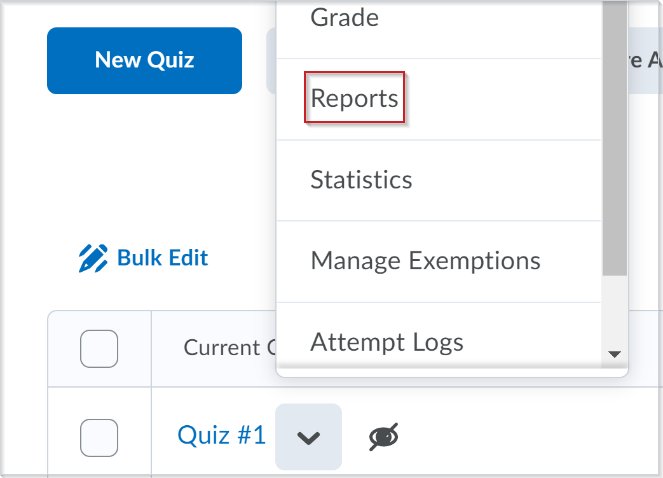
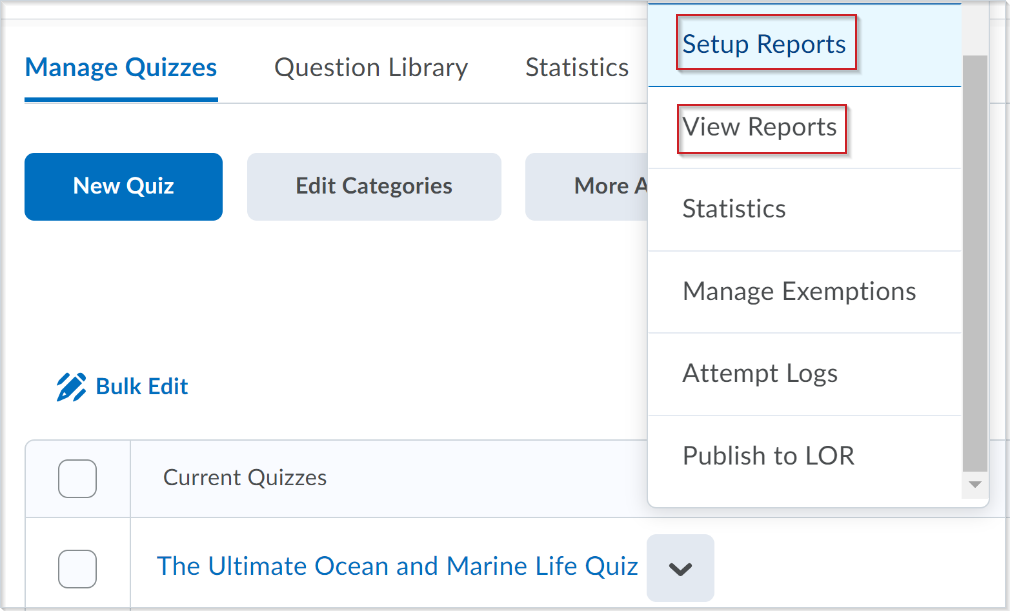
Quizzes - Set grace period time to 0 minutes
When setting an enforced time limit for a quiz, instructors can now set the grace period for a quiz to 0 minutes, in place of the default grace period setting of 5 minutes. Entering a 0 minute grace period flags the quiz attempt as exceeded immediately when the quiz time limit is reached by the learner. Quiz attempt logs display when the learner attempt exceeds the regular time limit, grace period time limit or any extended time limit. Grace period of 0 minutes can be set for quizzes with special access restrictions as well.
Note that setting a grace period can support learner accessibility requirements and other situations, such as slow internet connections when completing quizzes.

Quizzes - Status and workflow changes for quizzes with ungraded questions
To support instructors who need to manually score questions within quizzes, the following quiz status and quiz grading workflow updates are available:
- For quizzes that contain questions that need to be manually scored (such as Written Response questions) AND that have the "Allow attempt to be set as graded immediately upon completion" option disabled, a new Pending Evaluation status appears beside the quiz attempt on the Grade Quiz page.
- While evaluating a quiz attempt with unevaluated questions, the instructor can now select Pending evaluations in the Question View drop-down menu to filter for only the questions that require manual evaluation.
- Instructors can now filter the Users tab by status. The available filters are: Published, Saved as draft, Pending evaluation and an empty status. The empty status denotes a quiz with auto-scored questions, where all questions are evaluated and there is no question evaluation pending.