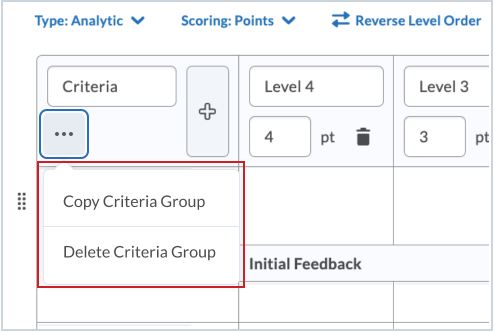(This list is not all-inclusive. It only shows those changes that will impact faculty the most. The date the updates will take place changes from month to month. You can expect the following updates to be in place by the end of the month.)
Assignments – Create select box grade items in the New Assignment Creation Experience
This feature builds on the Add categories capability in the Assignment Creation Experience | New feature released in July 2021/20.21.7.
With this release, the new assignment creation experience supports creating new select box grade items. Previously, only numeric grade items could be created from the new assignment creation experience.
In addition, this feature provides support for choosing a grade scheme when creating numeric or select box grade items. Grade categories now progressively display when creating a grade item. Previously, grade categories always displayed when available.
Also, to make interface text more clear, the following labels have been renamed in the new assignment creation experience:
- Score out of is now Grade out of
- In Grades is now In Gradebook
- Choose in Grades is now Edit or Link to Existing
- Remove from Grades is now Not in Gradebook
When creating a new assignment as an instructor, under Grade Out Of, click Ungraded.
Click In Gradebook, and then select Edit or Link to Existing.
From the Edit or Link to Existing dialog, the following options may display under Create a new grade item:
- If the Grades tool has available grade categories, the Choose Grade Category option displays. Clicking this button displays available grade categories for association.
- If the Grades tool has multiple grades schemes, the Change Grade Type & Scheme option displays. Clicking this button displays available grade types and schemes for association.
Click OK, and then Save.
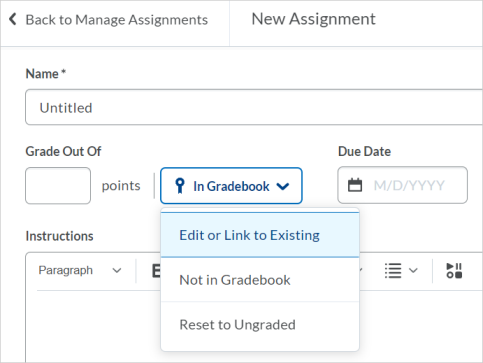
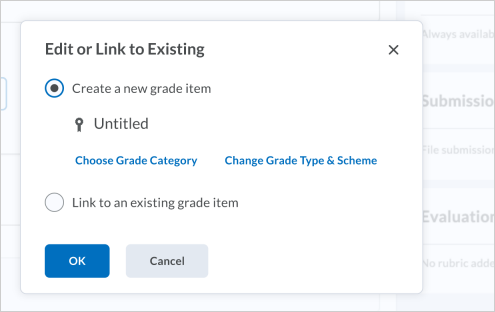
Assignments - Restricting file extensions for submissions
Instructors can now specify the extensions of files that learners can upload as assignment submissions. When an instructor is creating a file submission assignment, there is a drop down in the Submission and Completion section of the New Assignment Creation Experience. In this drop-down list, instructors can choose the restrictions they want. Choices include:
- Annotatable files, which include all file types that are supported by the Annotation tool in Assignments. Currently, that list includes .DOC, .DOCX, .RTF, .ODT, .PPT, .PPS, .PPTX, .PPSX, .ODP, .XLS, .XLSX, .TXT, .JPG, .JPEG, .PNG, .TIF, .TIFF, and .GIF
Note: When a .GIF file is converted to PDF, only the first frame of the .GIF displays.
- .PDF only
- Files that can be previewed without any conversion, such as .HTM, .HTML, .MHT, .MHTML, and .BMP
- Images and videos
- Custom filetypes
If an instructor choses Custom File Extensions, they can then enter file extensions that are allowed for file submissions. When this restriction is set, learners are presented with a list of acceptable file extensions for their assignments. When a learner attempts to upload a file submission for an assignment of an file extension type that the instructor has restricted, an error message appears.
Rubrics - Additional information on Grade tiles
When a rubric is collapsed, instructors can now see if the rubric is complete. If the rubric is complete, the collapsed rubric shows the overall level of the rubric, and if the rubric is not complete, the number of unscored criteria appears on the tile.
Previously, it was only possible to see the overall score of the rubric when the rubric was expanded.
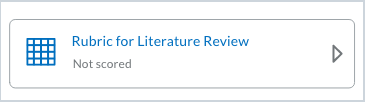
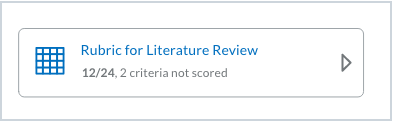
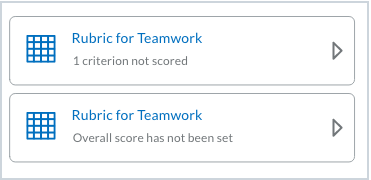
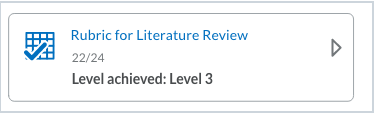
Rubrics – Brightspace Editor Additional Functionality
This feature updates the Brightspace Editor – Additional Functionality | Updated released in June 2021/20.21.6 and updated in Brightspace Editor – Available in ePortfolio External Comments and Quiz Builder | Updated released in July 2021/20.21.7. This update includes the following:
- The Brightspace Editor toolbar now appears in the rubrics creation and edit experience in description and feedback fields.
- The Insert Stuff and Insert Quicklink buttons now appear in the different views with additional formatting options.
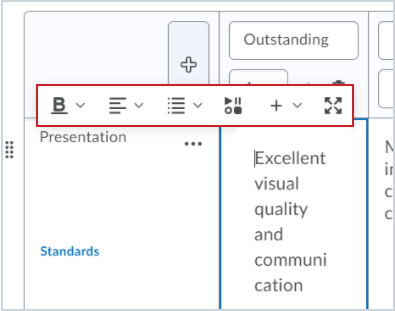
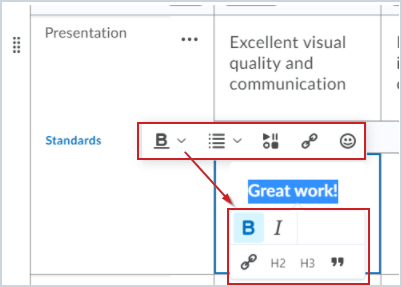
Rubrics - Copy and delete criteria groups
In response to client feedback about the New Assignment Evaluation Experience, it is now possible to copy or delete a criteria group on a rubric. The delete option is only available if there is more than one criteria group.
Note: When a rubric with attached assessment items has submissions evaluated against it, the rubric is locked and can no longer be edited or deleted.
After you click Copy Criteria Group, a new criteria group appears below the original criteria group.
If you are using keyboard-only navigation, these options are available in the tab order after the criteria group name. Once the criteria group is copied using keyboard navigation, the keyboard focus moves to the new group's name.
Note: Aligned learning outcomes are not copied when you copy a criteria group. Specific details of the evaluation criterion should be updated and re-aligned with specific learning outcomes which apply to the new criterion elements in the criteria group.