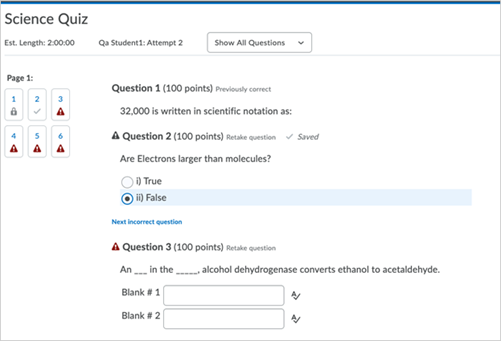Assignments – Date picker change
This feature updates the date picker component for the new assignment creation experience. The new date picker has a more streamlined design and requires a slight workflow change: to clear a date/time, the X alongside the time field has been replaced by a Clear option inside the calendar.Instructors can find the date picker in Due Date, Start Date, and End Date fields on the Create and Edit Assignments page.

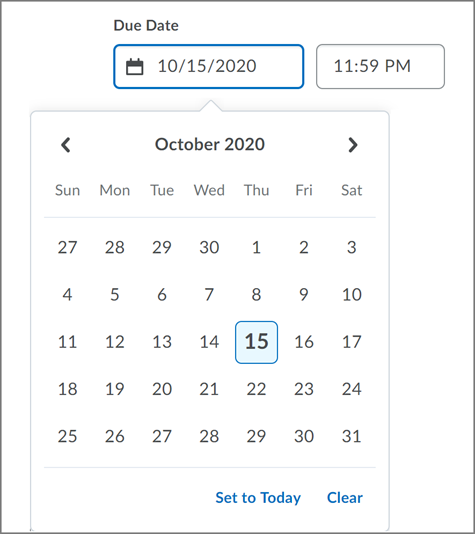
Brightspace Pulse – Dark mode for Android
Brightspace Pulse for Android now displays in Dark mode when Dark mode is enabled on your Android device. Using this mode can reduce eye strain and conserve battery power on your device.

Content – Enhancements to course content statistics
To provide instructors with additional insight about their courses, statistics in the classic Content experience now include more information.
To view course content statistics, as an instructor, navigate to Content, and then select Table of Contents > Related Tools > View Reports.
From the Reports page, the Content tab includes the following changes:
- The summary panel uses less vertical space, enabling instructors to view detailed information more quickly.
- A new Available To column that displays the number of users (from the class list) that the content is available to. This value takes into account the following: release conditions, special access (assignments and quizzes), group access (assignments and discussions), availability dates, hidden/visible state, and if the module parent is "available."
- For modules, the following information displays:
- Available To - the number of users that the module is available to.
- Users Visited - the number of unique users who visited one or more topics within the module.
- Average Time Spent - the average time spent in each topic within the module.
From the Content tab on the Reports page, clicking a value under the Available To or Users Visited columns for a module displays a new Module details page, which includes the following information:
- Available - indicates if the module is available to the user.
- Last Visited - the last date the user visited a topic within the module.
- Number of Visits - the total number of visits across all topics in the module.
- Total Time Spent - the total time spent in each topic within the module.
- Average Time Spent - the average time spent in each topic within the module.
From the Reports page, the Users tab displays a new Content Topics Available column, which includes the number of content topics available to each user.
From the Users tab on the Reports page, clicking a user displays the following information on the User Details page:
- Content type and availability icons now display, ensuring consistency with the Content Statistics - By Content view.
- For modules, the following information displays:
- Available - a new column that indicates if modules and topics are available.
- Visits - the total number of visits across all topics in the module.
- Average Time Spent - the average time spent in each topic within the module.
- Last Visited - the last date the user visited a topic within the module.
In addition, the Class Progress tool now displays an icon to indicate if a topic or module has release conditions associated with it for the specified user.
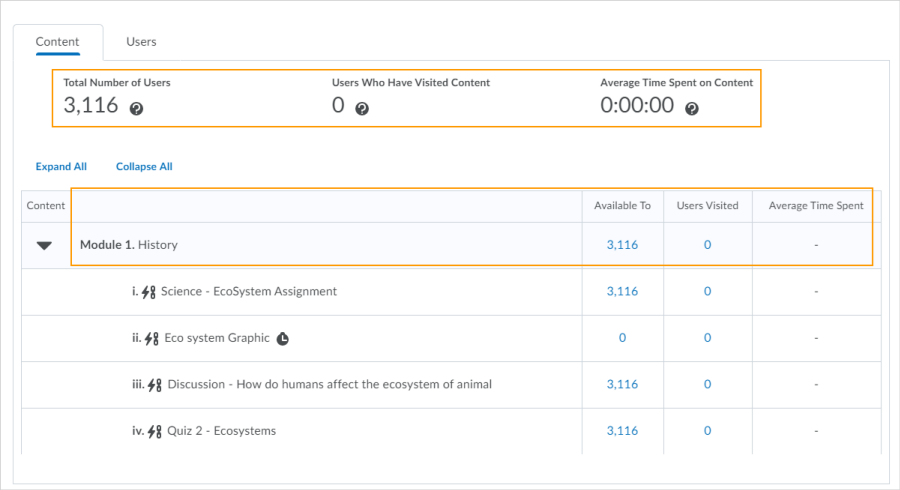
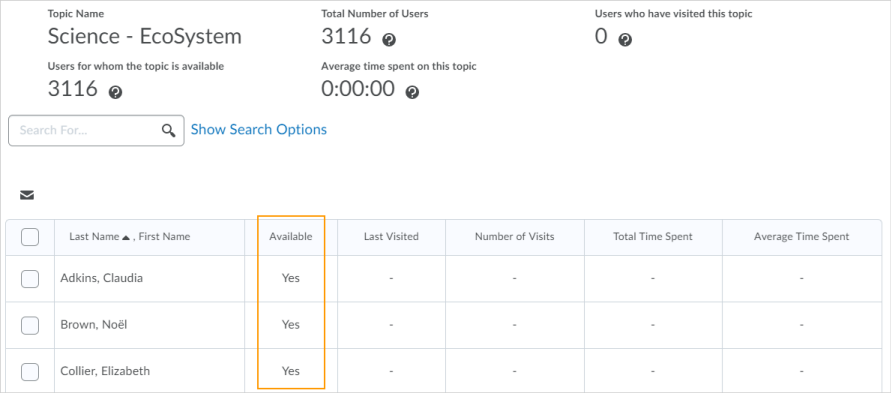
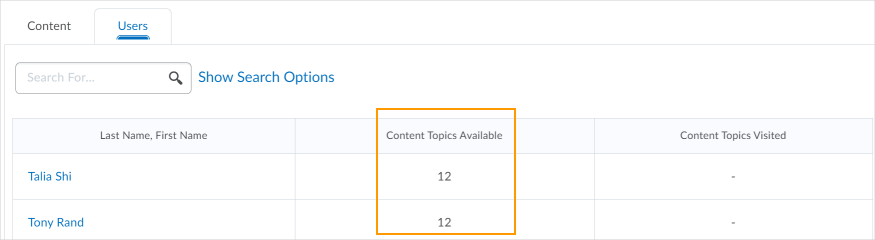
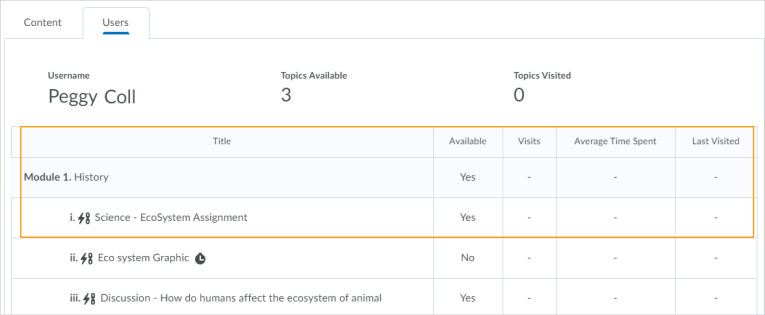
Content - SCORM completion updates from external systems
In the event that learners complete SCORM topics outside of Brightspace Learning Environment, existing completion information can now be used by Brightspace. This feature ensures that the completion status is retained and does not reset the score of any items in Brightspace.
Previously, when learners launched a SCORM object from Brightspace that they had previously accessed from a different Learning Management System, their completion status for that object would be reset.
Now, learners are warned that they have already completed the SCORM content and are presented with the option to Review or Re-take SCORM objects. Selecting Re-take resets the completion status, and the associated grade, then launches the package. Selecting Review retains the learner's completion information and any grades associated to the object.
Grades – Display total points in Manage Grades
To improve usability of the Grades tool and reduce calculation errors, Manage Grades now includes total points for grade categories and Final Calculated Grade. Previously, there was no indicator of the total points while users were managing their grade book, and instructors were required to manually add up the points from all grade items to check if the total matched their syllabus.
For weighted grade books, the total weight is displayed in addition to the total points. For formula grade books, the manually-entered max points is displayed instead of the total points. Totals do not include bonus grade items and do support grade item dropping.
Quiz Builder - Quiz preview available
Instructors can now view a preview of their quiz from Quiz Builder. Clicking the new Preview button on the Add/Edit Questions view of the quiz opens a quiz preview attempt in a new tab for a complete view of how the quiz appears to learners.
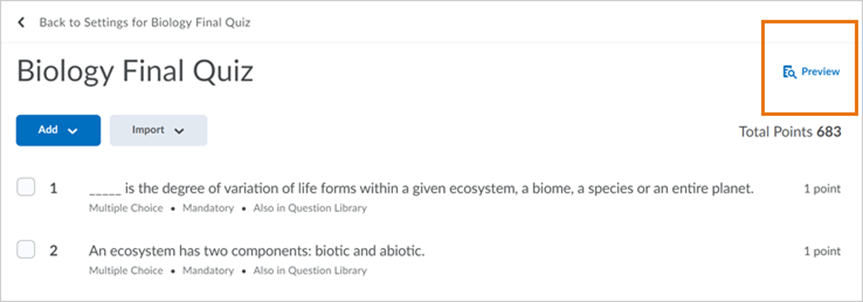
Quizzes - Retake incorrect questions in subsequent attempts
This feature introduces a new option for Quizzes Attempt settings that allows students to only retake their incorrectly answered questions from previous quiz attempts. Instructors can select this new option in the Assessment tab of a quiz. When the Retake Incorrect Questions Only check box is selected for subsequent quiz attempts, each learner only sees the questions they had previously answered incorrectly in the same order as the initial attempt (including quizzes with random sections and random questions).
When grading a Retake Incorrect Questions Only quiz attempt, the instructor can only provide a score for the questions answered on this attempt.
A learner's score for a Retake Incorrect Questions Only attempt remains at minimum, the score they had on the previous attempt. Correctly answered questions on the Retake Incorrect Questions Only attempt add to the learner's attempts score. The Quiz Overall Score is calculated using the existing Highest/Lowest/First/Last/Average aggregation functions. The "Average" aggregation function can be used to give the student partial marks for questions that were not answered correctly on the first attempt.