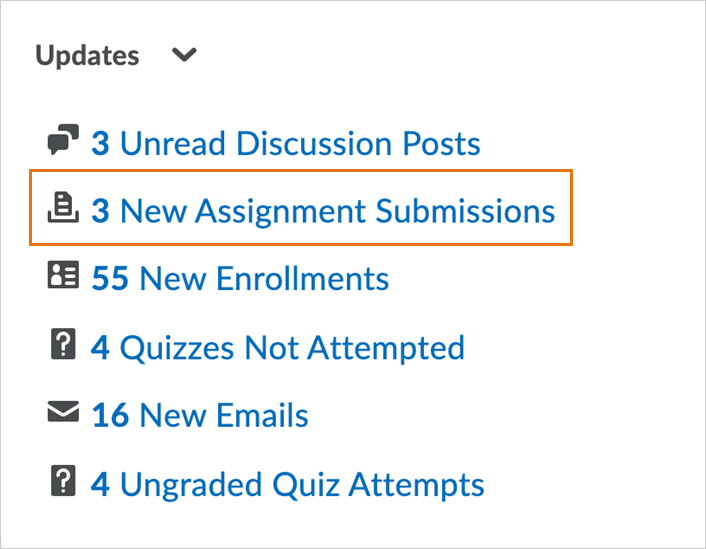Assignments - Create and edit experience
The create and edit Assignments page has an updated look and feel. The classic tabbed view has been transformed into a new, fully immersive page layout.
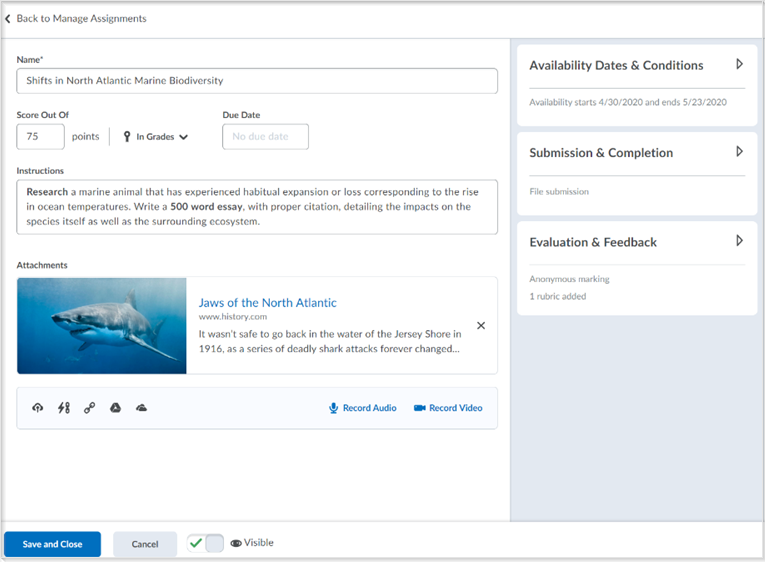
The primary panel on the left contains frequently used fields that are always displayed. These fields are most relevant to learners and are the core details instructors want to add; a due date, instructions, and attachments.
The panel on the right organizes additional, more advanced options such as start and end dates, rubrics, annotation tools, and Turnitin. When these options are collapsed, summary text provides details about which settings are active and subtle hints that aid in the discovery of additional settings. As a result, you can see everything at a glance with little to no scrolling, and without having to navigate through any tabs.
The new experience streamlines the process of linking assignments to your gradebook and builds on a pattern first introduced in Activity Feed. When you enter a score, your assignment is added to Grades, and the name and score are automatically synced for you. If you traditionally create grade items in advance, support for selecting existing grades and categories is also available.
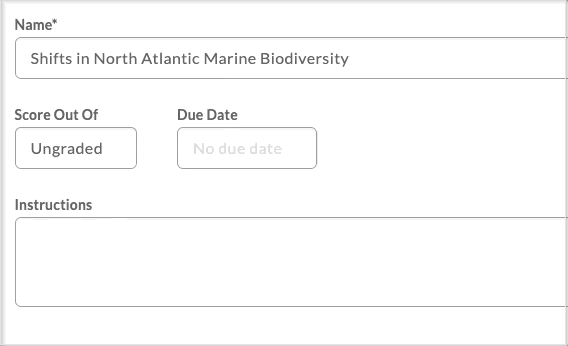
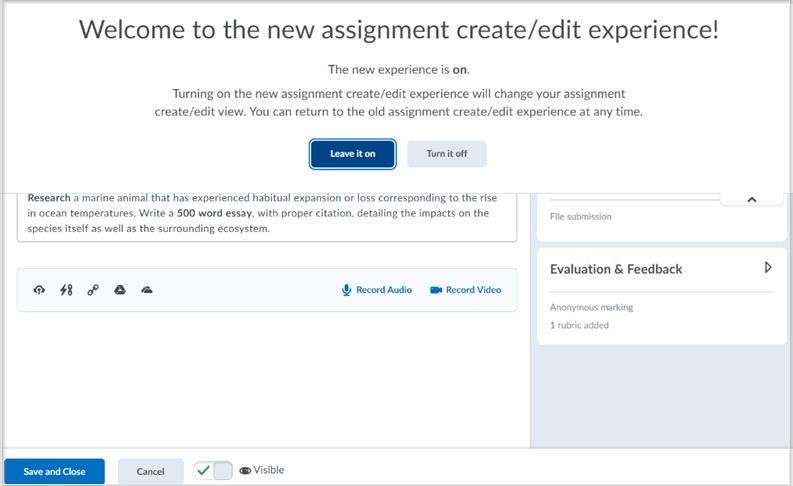
As an Instructor, if you are opting out of the new experience, a prompt appears encouraging you to leave feedback on the new experience.
Learning Outcomes - Detach copied Learning Outcomes from the originating course
The default behavior for copying outcomes is to remain linked to the course from which they were copied. If you want to edit the target course, the outcomes must be detached, either individually, or in bulk. To solve this issue, the copied objects must be unlinked in the target course to be editable. When custom created learning outcomes are detached from the source course, they become their own object. This is useful in a scenario when you want to create an update to a master course shell or to teach a new course based on another course with similar but not identical outcomes.
Note: This feature does not apply to Achievement Standards Network (ASN) or Program-imported outcomes.
A warning message appears when you start this action to confirm that you intend to detach locally authored outcomes from the source, and that there is no undoing this function.
When the detach function is performed, all the aligned outcomes in the course are collected. For each outcome that references back to the source, a new outcome is created to replace the linked original. All reference links to the original linked object are updated with the object ID of the new outcome object.
Use the Import/Export/Copy Components tool to copy one or more learning outcomes from a source to a target course. Then, in the target course, in the Standards tool, select one or more outcomes to detach from the source course.
Learning Outcomes - Display of outcome hierarchy and search in Quiz alignment picker
To increase the value of the Learning Outcomes features in the Quiz tool, the learning outcomes hierarchy tree is now displayed. It can be collapsed to facilitate finding and using specific outcomes in any assessment activity or rubric where outcomes can be aligned.
From the Learning Outcomes list, the user can click on the highest-level outcomes to expand and reveal the child nodes within that outcome. Within the child nodes, administrators and instructors can select one or more leaf-node outcomes to align to their course activity or content page. Selecting any parent level of the hierarchy collapses all child objects under that parent.
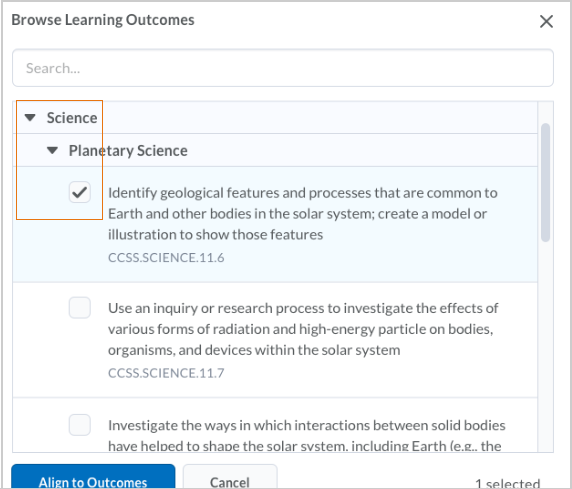
In addition, users can now search the outcomes list to find the best outcome to align with quiz activities in their courses and programs. If there is a large list of outcomes available for a program or course, the ability to search can save time and provide a better customer experience. When aligning an activity to an outcome in quizzes, users can enter text or an outcome code in the search bar. The search results include outcome descriptions and codes and highlight the search query words in the results.
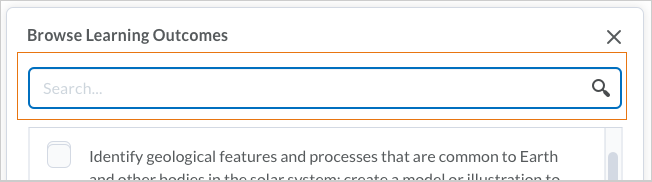
Learning Outcomes – Transfer Rubric feedback to General feedback
Rubrics can be set to three types of visibility to learners: Always visible, Visible after assessment, and Always hidden. When a rubric is set to Always hidden, there is now a checkbox to indicate that you want the feedback provided on hidden rubrics to be displayed to learners in general feedback. The feedback from a rubric with this option enabled appears to the learner when reviewing feedback on the activity. This approach is useful when instructors provide rubrics as a marking scheme for teaching assistants (not appropriate for learners to view) but want learners to benefit from the feedback provided on those rubrics. Instructors can also use this approach to provide learners with feedback on specific criteria listed in a rubric without knowing all the details for that criteria, such as a lab simulation for nursing.
This feature was released for the Assignments tool in May 2020/20.20.5. The update is to include the Grades tool integration not previously released. This feature now includes the ability for the feedback on hidden rubrics to be visible to all assessment items, including assignments, discussions, or grade items.
Note: If you select the option to display hidden rubric feedback in general feedback, the content does not also appear on the Outcomes Progress page for the submitted learner evidence. Outcomes Progress pages are scheduled to be updated in a future release.
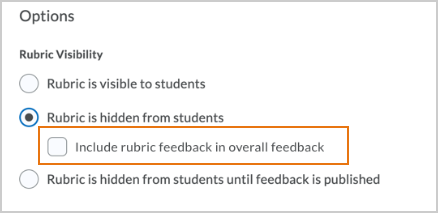
Rubrics – Accessibility improvements in Rubric creation workflow
The following updates have been made to improve the accessibility of the rubric creation workflow:
- The button next to the page title is now labelled so a screen reader reads “Actions for [title]” when the button has the focus.
- The Overall Score now has the proper heading level so screen reader users can navigate directly to it from the heading list. Previously, users were required to tab through all previous headings in the list first.
- There is no longer a skipped heading level between Rubric Levels and Criterion (both level 3) and Standards (previously level 5).
- In the rubric preview window, Criterion Score has been added as a column header. Previously, the column did not have any header text.
Widgets - My Courses and Updates widgets display unevaluated assignment submissions
The My Courses Widget and the Updates widget now display new, unevaluated assignment submissions instead of unread assignment submission files to instructors. This change aligns the widgets with the Assignments page and the Quick Eval tool to consistently notify users of unevaluated submissions and help them to track their work.