Brightspace Pulse - Multi-account login support
Brightspace Pulse for iOS and Android now supports the ability to simultaneously log in to multiple Brightspace Pulse accounts. Learners can easily switch between multiple Brightspace instances without logging out from Brightspace Pulse. In addition, learners can receive notifications from all of their accounts in Brightspace Pulse.
This feature is useful to learners who may be:
- completing more than one degree
- supplementing a degree with a preferred course offering at a partner institution
- simultaneously pursuing a degree and professional development at work
In Brightspace Pulse, a new menu icon or your organization's logo displays in the navigation bar. Tap the menu icon or logo to open a menu with options to switch accounts, add new accounts, and access settings. The current active account is indicated by a checkmark icon.
If there is at least one outstanding notification for any of the accounts, a red notification dot displays on the menu icon or organization logo in the navigation bar.
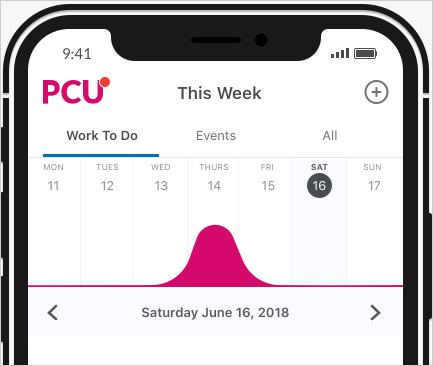
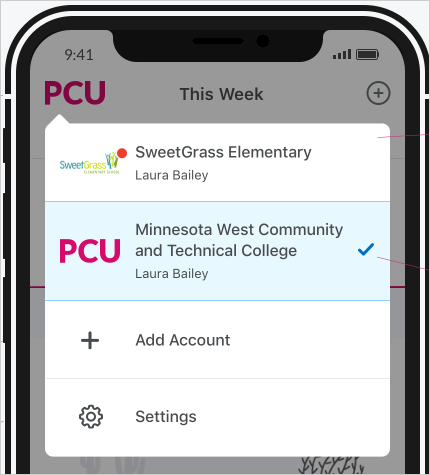
Brightspace Pulse - Pin and unpin courses
To help learners more easily find their current courses in Brightspace Pulse for Android, learners can now pin and unpin courses from the Courses screens. Pinning a course ensures it remains at the top of the screen for easy access. Previously, learners could only pin and unpin their courses in Brightspace Learning Environment and Brightspace Pulse for iOS.
To pin or unpin a course in Brightspace Pulse, do one of the following:
- From the Courses screen, tap the ellipses (...) icon in a course tile.
- From the Course Homepage screen, tap the ellipses (...) icon at the top of the screen.
From the list of actions, tap Pin or Unpin. A pinned course is denoted by a Pin icon. Unpinning a course removes the pin icon.

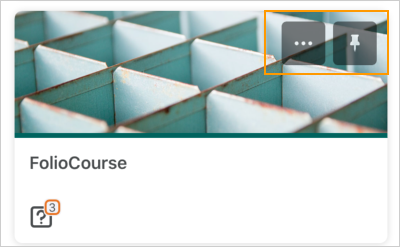
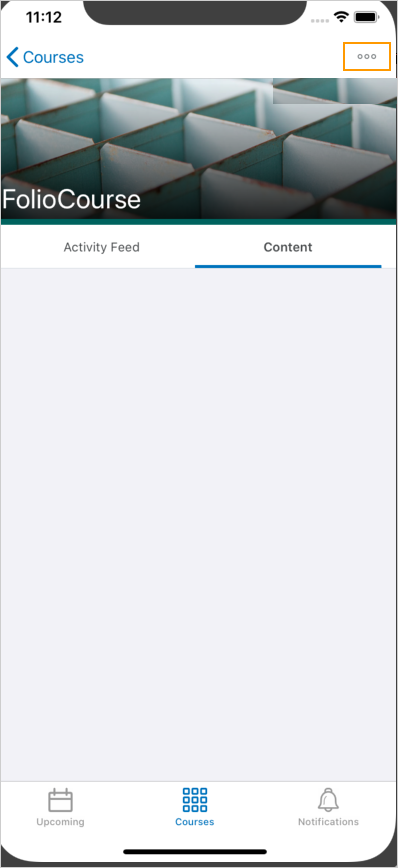
Calendar - Bulk delete items
To create parity with other tools and improve workflow, the Calendar tool now offers a Delete interface. Previously, it was impossible to bulk delete calendar items. This change enables users to multi-select and delete calendar items using the More Actions menu.

Learning Outcomes – Transfer Rubric feedback to General feedback
Rubrics can be set to three types of visibility to learners: Always visible, Visible after assessment, and Always hidden. When a rubric is set to hidden, there is now a checkbox to indicate that you want the feedback provided on hidden rubrics to be transferred back to general feedback. The feedback from a rubric with this option enabled will appear to the learner as part of the general feedback on the activity. This is useful when instructors provide rubrics as a marking scheme for teaching assistants (not appropriate for learners to view), but want learners to benefit from the feedback provided on those rubrics. Instructors can also use this approach to provide learners with feedback on specific criteria listed in a rubric without knowing all the details for that criteria, such as a lab simulation for nursing.
Note: If you select the option to display hidden rubric feedback in general feedback, the content does not also appear on the Outcomes Progress page for the submitted learner evidence.
