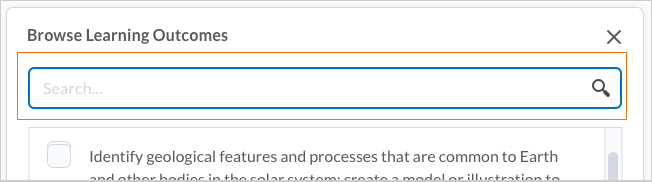Quick Eval – Find and prioritize unevaluated learner submissions in one location
Quick Eval is a new tool that allows evaluators (instructors, teaching assistants, etc.) to see a list of unevaluated learner submissions from all their courses. Submissions from Assignments, Quizzes, and Discussions are displayed in one location to improve efficiency when locating work that requires evaluation and providing feedback to learners.
Educators can sort, filter, and search submissions to prioritize their evaluation work. Sorting can be done using the first or last name of the learner, Activity Name, Course Name, and Submission date. Filtering can be done using one or more of the following categories: Activity Name, Course Name, and Submission Date. Clicking on a user’s name opens an evaluation screen directly from the Quick Eval list where the evaluator can complete their assessment. The search function in Quick Eval allows evaluators to locate submissions for evaluation by searching for a specific user, assignment, quiz, discussion topic, or course.
When learner submissions are evaluated and published, they no longer show up in the Quick Eval list. An empty Quick Eval list gives educators confidence that no learner submissions are pending evaluation.
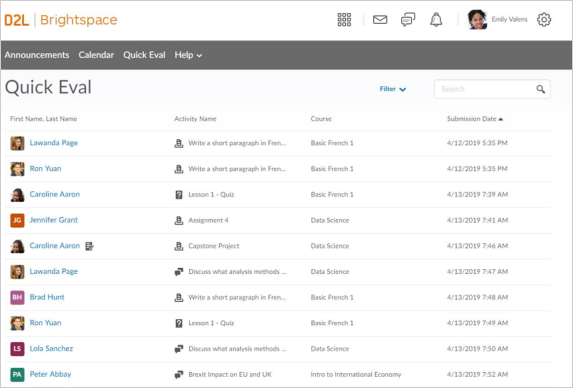
Assignments - Assignments page column name
This feature updates the New column name on the Assignments page to read as New Submissions.
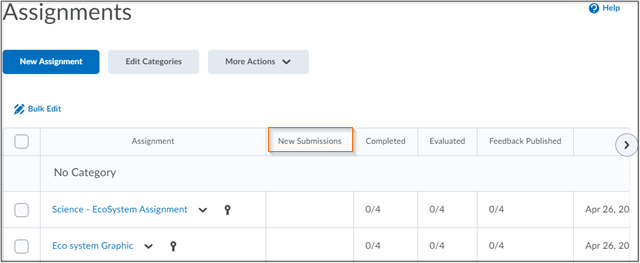
Learning Outcomes - Ability to copy imported and authored Outcomes as reference
To provide a consistent copy experience, all learning outcomes that are in a course can now be copied to another course. There are two types of learning outcomes that could exist. Those learning outcomes could exist in two possible locations. The first type of outcomes available are imported from ASN (the Achievement Standards Network) and could be imported into a program at the organization level or into a course offering. The second type of outcomes available are custom authored outcomes created at the program level or at the course level. Previously, when a course containing learning outcomes was copied, only imported ASN standards were included in the course copy process.
Now, you can copy both authored and imported learning outcomes from a source course to a target course. When selecting to copy outcomes with other course components, all other object references, such as alignment to rubric criteria or achievement scale mapping in the source course, and so on, are copied from the source to the target course as expected.
The changes also provide consistency in the editing experience. You can only edit outcomes at the location they originated. For example, if the outcome was authored in a program, it can only be edited in that program; it cannot be edited in the target course. To assist in knowing which learning outcomes can be edited from a user’s current location, there are icons to indicate if an outcome is locked (cannot be edited) or open (can be edited).
Note: ASN outcomes cannot be edited, regardless of where they reside
Copied outcomes will be copied as a reference (or link) back to the original source course. Any change made to the source outcome is automatically inherited in all target courses. If an outcome is copied to a target course, you cannot delete the outcome at the source without first deleting the outcome from all target courses
Learning Outcomes - Display of Outcome Hierarchy in Alignment picker and Outcomes Progress
To increase the value of the Learning Outcomes features, the learning outcomes hierarchy tree is now displayed. It can be collapsed to facilitate finding and using specific outcomes in any assessment activity or rubric where outcomes can be aligned.
From the Learning Outcomes list, the user can click on the highest-level outcomes to expand and reveal the child nodes within that outcome. Within the child nodes, administrators and instructors can select one or more leaf-node outcomes to align to their course activity or content page. Selecting any parent level of the hierarchy collapses all child objects under that parent.
This nested outcome hierarchy also appears in the Outcomes progress. Each child node displays the typical mini-trend for the progress of outcomes within the node. When a user clicks a specific outcome, the outcomes progress evidence page appears.
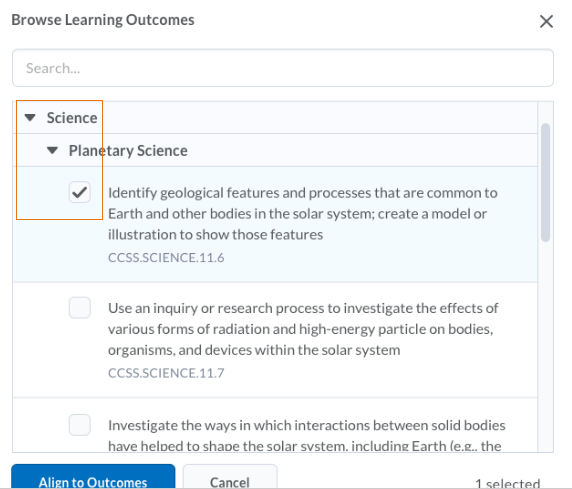
Learning Outcomes - Search Outcomes in the Alignment picker and Outcomes Progress
To increase the value of the Learning Outcomes features, users can now search outcomes list to find the best outcome to align with activities in their courses and programs. To better facilitate the ability to align outcomes to activities, instructors can search and filter to more easily find and use specific groups of related outcomes in any assessment activity or rubric where outcomes can be aligned. If there is a large list of outcomes available for a program or course, the ability to search can save time and provide a better customer experience.
When aligning an activity to an outcome in Brightspace Portfolio or in Rubrics, users can enter text or an outcome code in the search bar. The search results include outcome descriptions and codes and highlight the search query words in the results.
This search for outcomes also appears in the Outcomes progress. Each child node listed in the search results displays the typical mini-trend for the progress of outcomes within the node. When a user clicks a specific outcome, the outcomes progress evidence page appears.