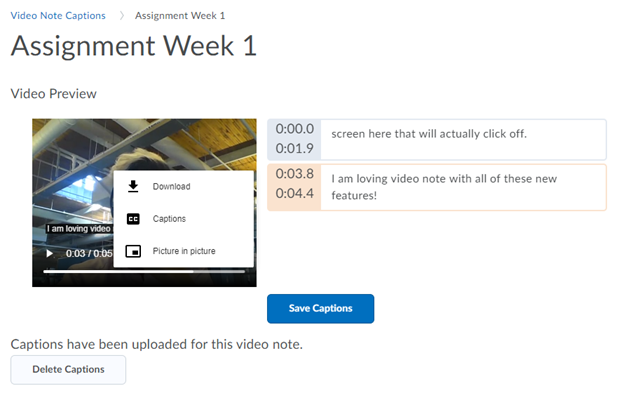(This list is not all-inclusive. It only shows those changes that will impact faculty the most. The date the updates will take place changes from month to month. You can expect the following updates to be in place by the end of the month.)
Assignments - Streamlined access to inline feedback
To streamline access to assignment feedback, learners can now immediately access inline feedback from User Progress, Grades, and Assignments. From these tools, the View Inline Feedback link takes the learner directly to the annotations view (or Turnitin viewer, if that is the tool used to provide feedback). The inline feedback also includes a link to the file for the assignment, so learners know which document contains the feedback. Previously, the View Inline Feedback link took the learner to the Assignment feedback summary page, where they had to click a second link to view the feedback.
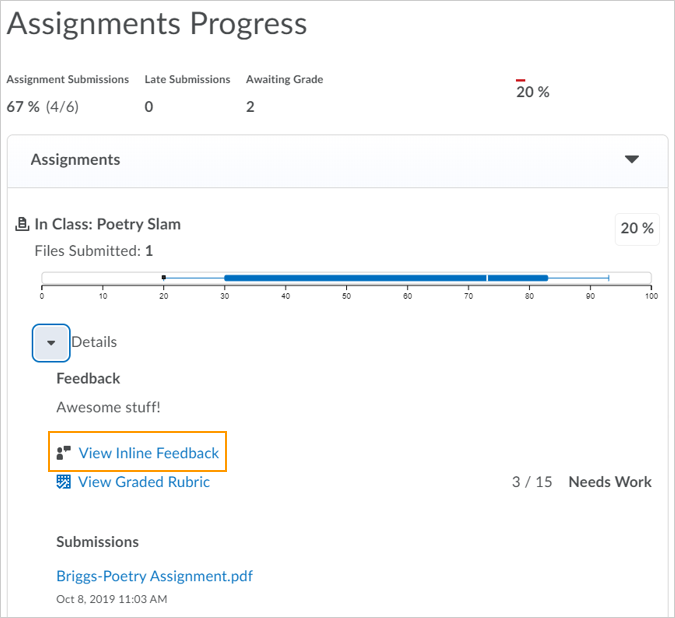
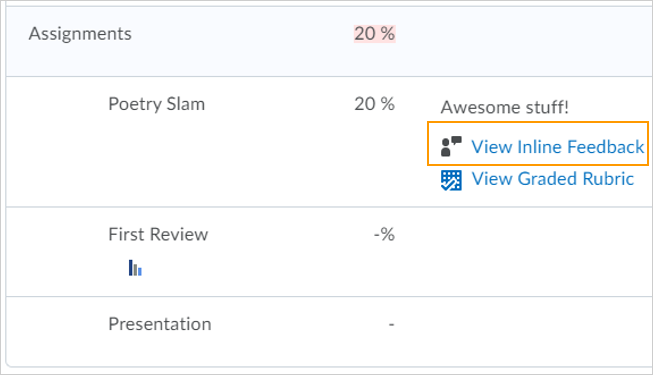
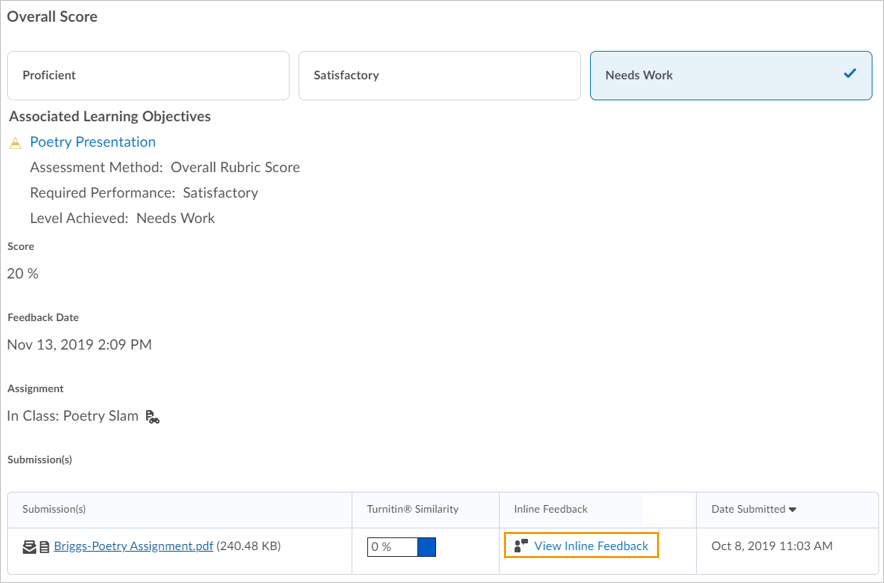
Outcomes Management – Levels of achievement are mapped to rubric levels
Levels of achievement, used to measure progress towards learning outcomes, can now be mapped to rubric levels. Instructors no longer have to use a percentage score to translate rubric levels to levels of achievement. This means they can use text-only rubrics, as well as points-based rubrics, to automatically identify a suggested level of achievement for the learner’s performance.
Achievement levels are automatically mapped to rubric levels. If there are more rubric levels than achievement levels, some achievement levels may span more than one rubric level. In this case, the levels on each side of the center are symmetrically and evenly distributed.
If there are more achievement levels than rubric levels, some achievement levels are excluded in the map. In this case, the top and bottom achievement levels are automatically mapped to the top and bottom rubric levels and distributed evenly and symmetrically.
After the automatic mapping has occurred, instructors can manually adjust the alignment. The alignment levels can be manually adjusted by dragging the colored circles in the Achievement Levels row of the rubric to identify the desired mapping. Changes can be made to the alignment until a submission is evaluated using the rubric. At that point, the rubric and mapped achievement levels are locked.
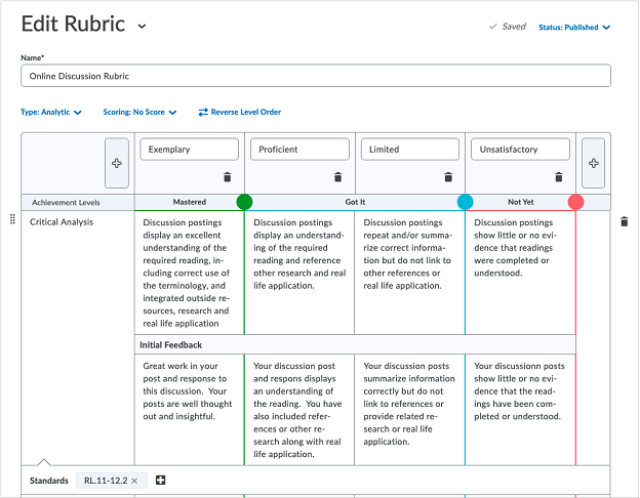
When an instructor evaluates a learner's work using a rubric that has been aligned to learning outcomes, a suggested achievement level is displayed based on achievement levels and rubric level mappings.
The instructor can manually adjust the suggested achievement levels for each of the associated outcomes if necessary. The achievement levels for any outcomes that have been associated directly with the activity and not with the rubric, must be set manually. No suggestion will be displayed for those outcomes because they are not included in the rubric mapping.
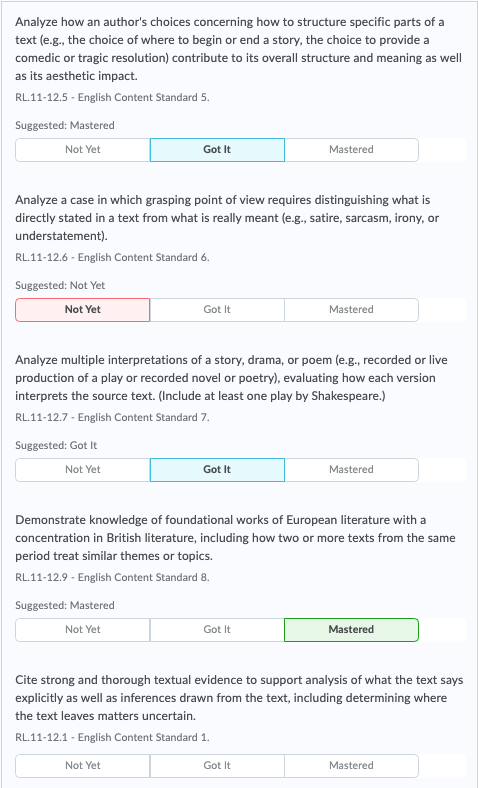
Quizzes – Learning Outcomes can be aligned to Quiz questions
In the new Quiz Builder, questions can be aligned to learning outcomes. After you align an outcome to a quiz question, that outcome is aligned for all quizzes in which the question appears. This feature builds on the availability of learning outcomes with other tools, including content items, assignments, and rubrics. After instructors align learning outcomes to one or more questions in a quiz, they can evaluate levels of achievement against learner quiz attempts. Suggested outcome achievements are provided for questions that are auto-graded with the ability to overwrite the suggestion. The default outcome achievement suggestion is based on the default outcomes achievement scale for the course. After the learning outcomes are published, quiz attempts appear in the outcomes progress page as individual demonstration of the learners' achievement toward the outcomes. They are also visible to instructors when evaluating or reviewing attempts from within Quizzes and visible to learners within Quizzes if a submission view is set up to show quiz questions, responses, and associated outcomes to learners.
Instructors can align outcomes to all questions in a question pool by selecting the question pool from the main Quiz Builder page and then selecting Align to Outcomes from the More Actions menu. They can remove alignment to a particular question or set of questions within a question pool by opening the pool and selecting the clear option next to outcomes tag on each individual question.
Note: Outcome alignments are copied between courses, but are not included in export packages.
Video Note – Automatic Closed Captioning
To improve accessibility, video notes now provide automatic closed captioning for newly created videos and the ability to manually add or update closed captioning for all previously recorded videos. After video processing, users can view closed captions using video player controls.
In addition, users can now download a transcript and the closed caption file associated with a video independent of Video Notes.
Localized closed captioning is available for the following languages:
- US English (en-US)
- British English (en-GB)
- Canadian French (fr-CA)
- German (de-DE)
- Brazilian Portuguese (pt-BR)
- Korean (ko-KR)
- Italian (it-IT)
- Spanish (es-US)
- Modern Standard Arabic (ar-SA)
- Russian (ru-RU)
- Japanese (ja-JP)
- Turkish (tr-TR)
- Dutch (nl-NL)
- Chinese Mandarin (zh-CN)
Notes:
- Canadian English is not available for closed captioning and defaults to en-US.
- Chinese Traditional (zh-TW) closed captions are not currently available and defaults to zh-CN.
- Mexican Spanish (es-MX) closed captions may not be available and defaults to US Spanish (es-US)
- Swedish closed captions are not available.