Accessibility – Compliance with WCAG 2.1
As part of our ongoing commitment to design and develop against WC3 accessibility best practices, there are updates to our shared web components, such as fonts, buttons, menus, and input fields, to ensure they align with WCAG 2.1 standards. These changes include:
- Darker text color for our standard font styles.
- Changes to the color, borders, hover and focus styles of other web components such as buttons, menus and input fields to ensure they comply with WCAG 2.1 color contrast requirements for non-text components.
Activity Feed – Pin multiple posts
Instructors can pin more than one post to the top of their Activity Feed. Previously, only one post could be pinned at a time. This allow instructors to highlight more than one important post at a time to ensure that students do not miss critical posts.
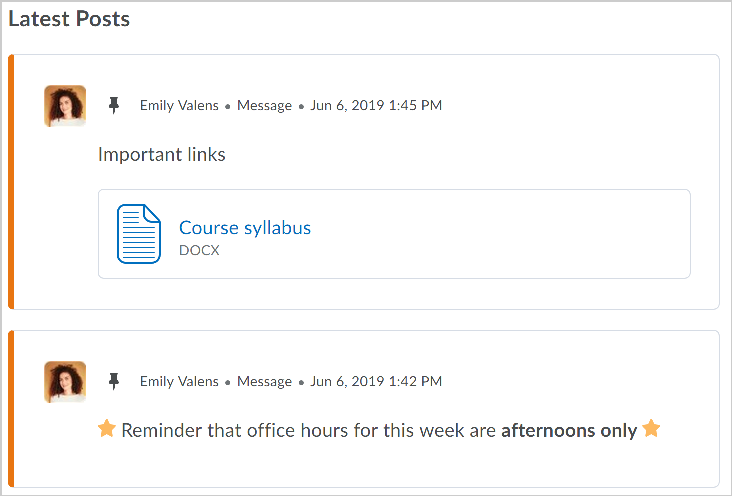
Activity Feed – Support for courses with sections
Activity Feed posts can now be sent to specific sections in a course. Previously, posts and comments were available to all users in a course and could not be restricted based on section. If an instructor is enrolled in more than one section of a course, they can specify which sections can view the post. Instructors can also filter their course activity feed by a section, allowing them to focus on posts from a specific section.

Assignments – Edit category improvements
An Edit Categories option is now available in Assignments to allow users to edit all categories from one page. You can add, modify, delete, and sort categories, as well as manage unused categories. If a category with assignments is deleted, those assignments are added to the No Category area.
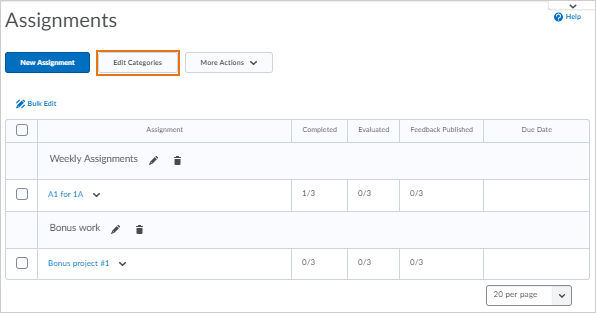
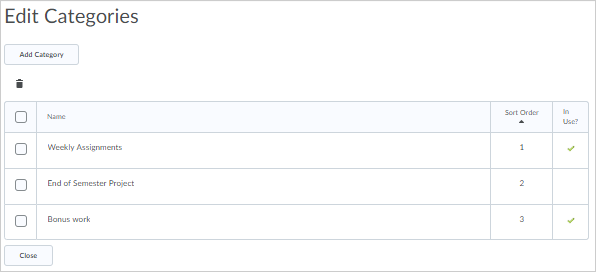
Assignments - Eraser added to Annotations
An eraser has been added to the Annotations tool bar to allow evaluators to remove ink annotations made when evaluating assignment submissions.
Class Progress - Default indicator change
Class Progress has two Content tool indicator graphs: Content Visited and Content Completed. In this release, the default is switching from Content Visited to Content Completed to better reflect learner progress through the completion of Content activities. The change will apply to all users who utilize the default settings of Class Progress. Any users that have overridden any of their Class Progress indicators will not see a change. Users who want to have Content Completed appear can switch indicators using the Class Progress settings in their course.
Navbar - Display user initials when there is no user profile image
If a user does not upload a user profile image in Brightspace Learning Environment, the navbar now displays the user's initials in the user-profile badge. This change occurs for all roles and displays in the Brightspace Learning Environment navbar and Activity Feed. Previously, if a profile image was not uploaded, a blank user image displayed.


Surveys - Improvements to the learner experience
To improve the learner experience when taking a survey, the following updates are now available:
- The primary button when completing a Survey has been updated from Save Responses to read as Submit Survey. Learners will continue to be prompted to confirm their submission when they submit the survey
- Learners can still save survey answers manually. The Save button now reads as Save Responses
- A new Back to Questions button is displayed when attempting to submit a survey with unanswered questions
- While learners are taking an anonymous survey, an alert appears at the top of the survey indicating that the survey is anonymous and their user information will not be tied to their responses
