Assignments – Annotate in full screen
When annotating submissions in Assignments, instructors can now toggle to a full screen view. This allows for more screen space to display learner submissions and insert annotations, while removing unnecessary navigation menus.
Assignments – Opt-out of Annotations
If Annotations are enabled for a specific course, instructors can now determine if they want to use the annotation tools when assessing submissions for a specific assignment. Previously, if you had Annotations enabled in a course, all assignments displayed the annotation tools with no option to disable them. The new option allows instructors to easily opt-out of using the annotation tools.
Assignments – Rotate page using annotation tools
Instructors can use the Page Rotation function when assessing assignments using the built-in annotation tools. Depending on the format of a learner submission, documents may appear rotated when initially rendered in the document viewer. Use Page Rotation to quickly reorient the document so it displays as expected.
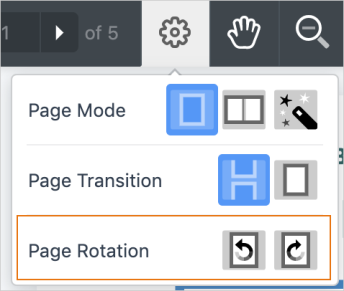
Binder - End-of-life
As of May 31, 2019, Binder is no longer supported by D2L. Binder will no longer work with Brightspace, and it will be removed from the Apple AppStore and Google Play app store.
Users who have Binder can continue to use it after May 31, however, no further maintenance or update of the app will be available. Be advised that over time, the app will stop working as the operating systems that Binder depends on incur updates.
For users who want to access course materials offline, D2L recommends the Brightspace Pulse app for iOS and Android which is free to download from the Apple AppStore and Google Play store.
Discussions - Save feedback in draft state
This feature provides instructors the option to save feedback on assessments in draft state prior to publishing it to learners. Now when instructors add feedback to assessments, the Save Draft and Publish buttons display.
Note: The Save Draft button does not appear when a discussion topic is only associated with a rubric.
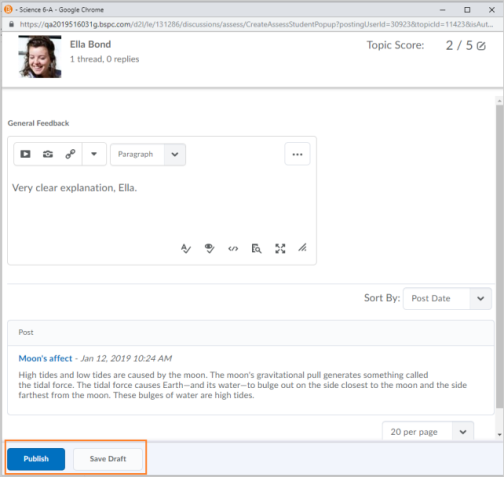
Learning Outcomes - Map achievement levels to percentage ranges
When creating a scale in Learning Outcomes, administrators can now map achievement levels for learning outcomes to percentage ranges. This ensures that your organization uses a consistent mapping for assessing learning outcomes when they are associated with rubric criteria in an activity (discussion or assignment).
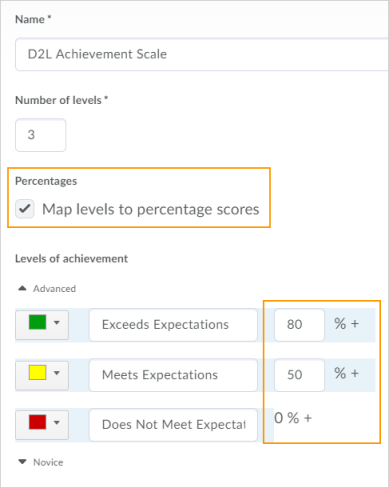
Quizzes - Full-screen quiz evaluation
Now instructors can evaluate quiz attempts in full-screen mode. This update enhances an instructor's quiz evaluation experience.
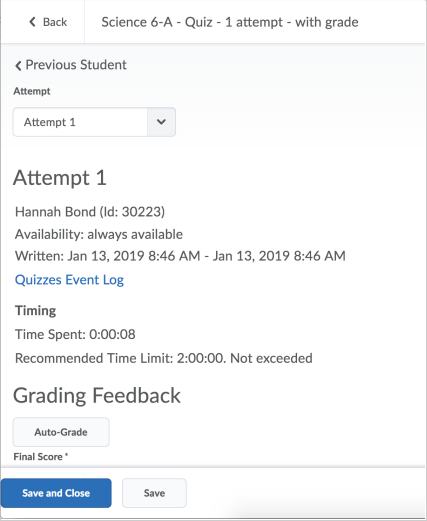
Rubrics - Assess learning outcomes in rubric criteria
Instructors can now assess learners on learning outcomes aligned to rubric criteria in an activity (discussion or assignment). If an administrator mapped achievement levels to percentage ranges when creating the learning outcomes scale, suggested levels of achievement display below the rubric when instructors perform their assessment. This provides instructors with an idea of suitable assessments for learning outcomes based on the rubric (which must be point-based). If the rubric is not point-based or the mapping does not exist, instructors can assess the learning outcomes directly, but suggested levels of achievement do not display. After instructors publish assessments, learners can view their assessment wherever they can see assessed rubrics. This allows learners to understand their progress against learning outcomes and rubric criteria and locate areas for improvement.
For more information on mapping achievement levels to percentage ranges, see Learning Outcomes - Map achievement levels to percentage ranges.
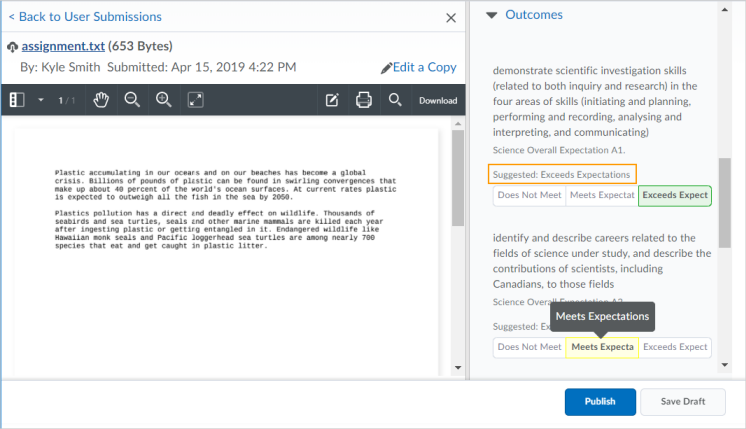
Rubrics - Rubrics Grading Experience available for group Assignments and Discussions
The Rubrics Grading Experience available for assignments and discussions is now available for group Assignments and group Discussions. When a rubric assessment is in draft state, the assessment is not viewable by members of a given group. Once the assessment is published, all group members can view the rubric assessment. Previously, the new Rubrics Grading Experience was only available for regular Assignments and Discussions.
In addition, when a non-file submission assignment is connected to a grade item in the gradebook, the assessment symbol on the Grade All screen launches the assignment assessment experience.
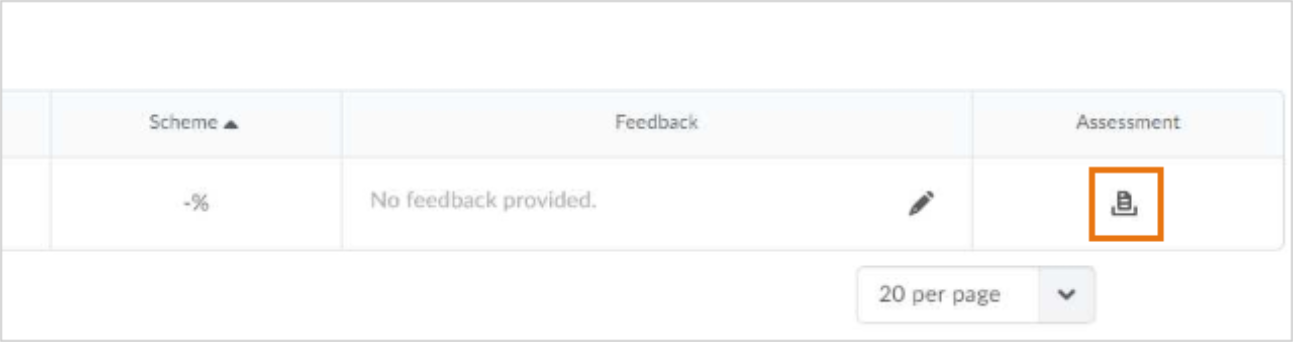
The assessment symbol on the Grade All screen now launches the assignment assessment experience
